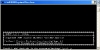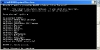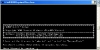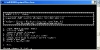Teil 1: Einrichten des lokalen Webservers
Dieses Tutorial richtet sich an Anfänger, daher sind hier viele Schritte vielleicht etwas zu ausführlich beschrieben, für jemanden, der mit XAMPP oder anderen Webservern bereits vertraut ist.
Es gibt ja viele Tutorials zur Installation von Zend, jedoch sind die meisten nicht aktuell, unvollständig, für andere Betriebssysteme als ich es gebraucht hätte oder die angeleiteten Schritte funktionierten nicht. Daher schreibe ich hier meine Vorgehensweise zur Installation von Zend in der derzeit aktuellsten Version (Stand: 10.01.2011) 1.11.2. Ich nutze als Betriebssystem Windows XP, daher nutze ich zur Simulation meines Webservers XAMPP. Wer noch keinen Webserver installiert hat, lade sich XAMPP für Windows herunter. Für Linux-Benutzer gibt es das mittlerweile gleichnamige XAMPP-Paket. Früher gab es LAMPP für Linux und WAMPP für Windows, jedoch sind die Versionen gleich. Für Mac-User empfiehlt sich MAMPP. Die folgende Vorgehensweise funktioniert natürlich auch für andere Betriebssysteme wie Windows Vista, Windows 7 oder ältere Windows-Betriebssysteme.
1. Schritt: Download von XAMPP
XAMPP gibt es für Windows in verschiedenen Versionen: XAMPP und XAMPP Lite, jede Version als *.zip-Archiv oder als *.exe-Datei mit Installer. Ich bevorzuge den Download des *.zip-Archivs von XAMPP, es reicht jedoch auch das XAMPP Lite Paket, da es alle für dieses Tutorial notwendigen Komponenten enthält: PHP und MySQL.
Zu den Unterschieden beider Varianten sei soviel gesagt: XAMPP enthält das PEAR-Paket, welches unter anderem ebenfalls die Dateien für Zend enthält. Dies kann unter Umständen und bei falscher Konfiguration zu Problemen führen. Weitere Unterschiede werden hier nicht erläutert.
1.1 Installation von XAMPP
Die Installation ist schnell gemacht: Das heruntergeladene Archiv muss entpackt werden in ein beliebiges Verzeichnis. Für Windows Vista Nutzer sei gesagt, dass es nicht unter „C:\Programme\“ installiert bzw. kopiert werden sollte, da unter Vista die entsprechenden und notwendigen Schreibrechte fehlen. Ich entpacke die Dateien in „E:\xampp\“. Wenn ich das Verzeichnis jetzt öffne, sollte folgende Ordnerstruktur vorhanden sein:
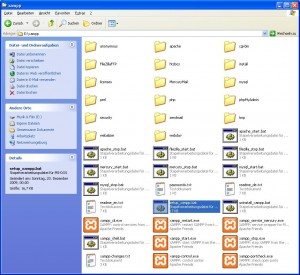
Als nächstes starte ich die xampp_setup.bat – Datei, diese konfiguriert XAMPP. Die nachfolgende Bildergalerie zeigt die Schritte im Detail:
Alle von mir ausgeführten Schritte sind dort mit „y“ für „Ja“ oder „n“ für „Nein“ ausgeführt worden. Im letzten Schritt habe ich mit „1“ das Xampp Control Panel gestartet und mit „x“ die Konsole beendet. Nun starte ich den Apache Webserver und die MySQL-Datenbank und teste, ob meine Installation funktioniert. Im Xampp Control Panel sollte neben „Apache“ und „MySql“ jeweils grün unterlegt „Running“ stehen. Zum Test drücke ich bei beiden auf „Admin“. Daraufhin startet der als Standardbrowser festgelegte Browser mit „http://localhost/xampp/splash.php“ und fragt nach der Sprache. Ein Klick auf „Deutsch“ leitet mich zu „http://localhost/xampp/“ weiter und zeigt mir, dass XAMPP erfolgreich installiert wurde.
1.2 Mögliche Fehlermeldungen
Sollte stattdessen „Die Webseite kann nicht angezeigt werden.“ (Internet Explorer), „Fehler: Verbindung fehlgeschlagen“ oder „Ups! Google Chrome konnte keine Verbindung zu localhost herstellen.“ oder ähnliche Fehlermeldungen auftauchen, läuft der Apache Webserver nicht.
1.3 Mögliche Gründe
Eine Firewall oder ein Programm blockt notwendige Ports. Dies lässt sich durch den „Port-Check“-Button im Xampp Control Panel testen oder durch Starten der xampp-portcheck.exe im Installationsverzeichnis, bei mir „E:\xampp\“. Folgender Screenshot gäbe Aufschluss darüber:
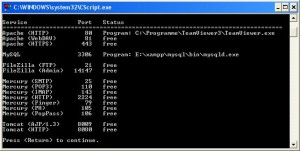
Hier blockiert ein Programm den vom Apache benötigten Port 80, daher erscheint beim Aufruf von http://localhost/ oder http://127.0.0.1/ eine andere Seite als die erwartete. Nach Beendigung des für PC-Fernsteuerung der -Fernwartung übrigens sehr zu empfehlenden Programms TeamViewer starte ich den Apache Webserver erneut. Ein weiteres Programm, was den Port 80 gerne benutzt ist Skype. Startet Skype, bevor der Webserver gestartet wird, blockiert es Port 80. Startet es danach, nimmt es automatisch einen anderen Port.
Damit ist die Installation des lokalen Webservers abgeschlossen. Innerhalb des Ordners „E:\xampp\htdocs\“ können jetzt PHP-Scripte abgelegt werden und mit „http://localhost/“ oder „http://127.0.0.1/“ aufgerufen werden. Es empfiehlt sich in jedem Fall für Anfänger, sich die Sicherheitshinweise durchzulesen, da die Standard-Konfiguration von XAMPP so gut wie nie der Konfiguration eines echten Webservers entspricht und somit auch für den realen Betrieb eines Webservers nicht geeignet und vor allem nicht gedacht ist. XAMPP dient nur als Entwicklungsumgebung.
Anmerkung (08.04.2011): Das Tutorial ist noch lange nicht komplett! Es folgen noch Kapitel zur Konfiguration von virtuellen Hosts, zur Installation und Konfiguration von Eclipse und zur Installation und Verwendung von Zend. Dies bedarf jedoch Zeit, die jedoch sehr rar gesät ist ;).